TikTokを見ていると、「いちいちスクロールするのがめんどくさいな」と感じることはありませんか?TikTokの動画は数十秒単位の短いものが多いので、視聴時間が長くなるとスワイプする回数も自然と多くなって、手間に感じている方も少なくないでしょう。
そんな時には「TikTokの自動再生(自動スクロール)機能」が便利です!
今回は、以下の4つのポイントについて詳しく解説します。
- TikTokの自動再生機能(自動スクロール)とは?
- TikTokの自動再生機能(自動スクロール)の使い方
- 自動再生機能(自動スクロール)のメリット、デメリット
- 自動再生機能(自動スクロール)を利用する際の注意点
自動再生機能(自動スクロール)が使えない時の対処法や、よくある質問などについてもご紹介しているので、TikToKの再生方法について知りたい方はぜひ最後までチェックしてみてください。
なお、おすすめのTikTok運用代行企業、おすすめのTikTokキャスティング会社については、以下の記事で詳しく解説していますので、ぜひ参考にしてみてください。
TikTokの自動再生(自動スクロール)機能とは?
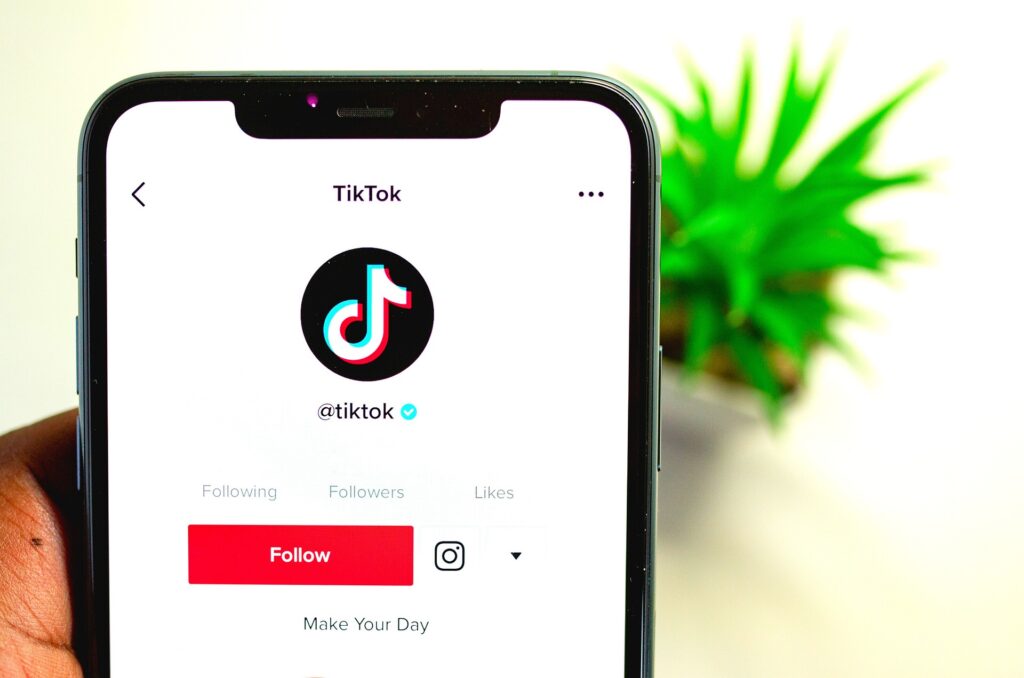
TikTokの自動再生(自動スクロール)機能とは、ユーザーが手動でスクロールしなくても自動で次の動画が再生される機能です。
通常、TikTokの動画は同じ動画がループ再生されるように設定されています。次の動画を再生するには自分でスワイプするか、自動再生(自動スクロール)機能をONにする必要があります。
TikTokの自動再生(自動スクロール)のやり方
TikTokの自動再生(自動スクロール)機能の使い方について、2つの手順に分けてご紹介します。
画面の中央を長押しする
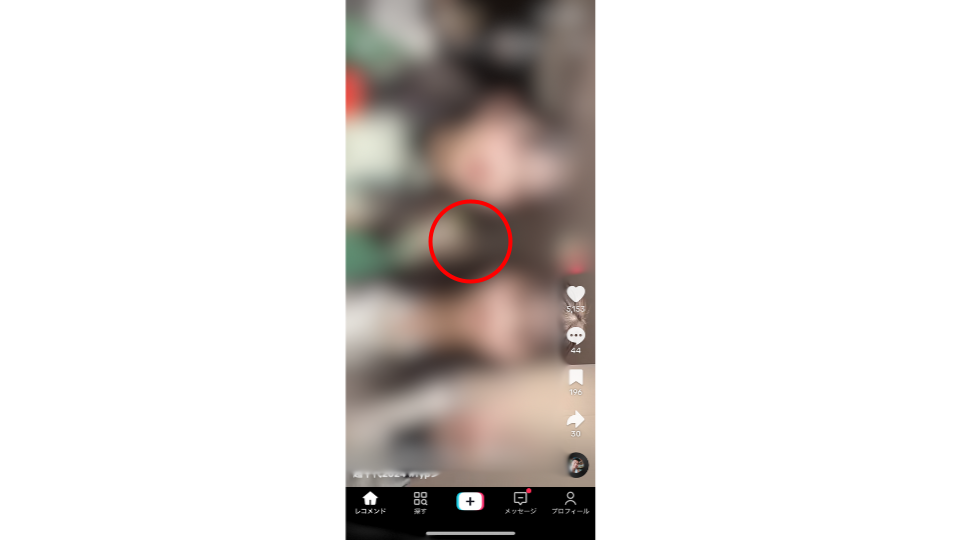
まずは、TikTokのアプリを立ち上げて動画を再生し、再生画面の中央あたりを長押しします。
「自動スクロール」をタップする
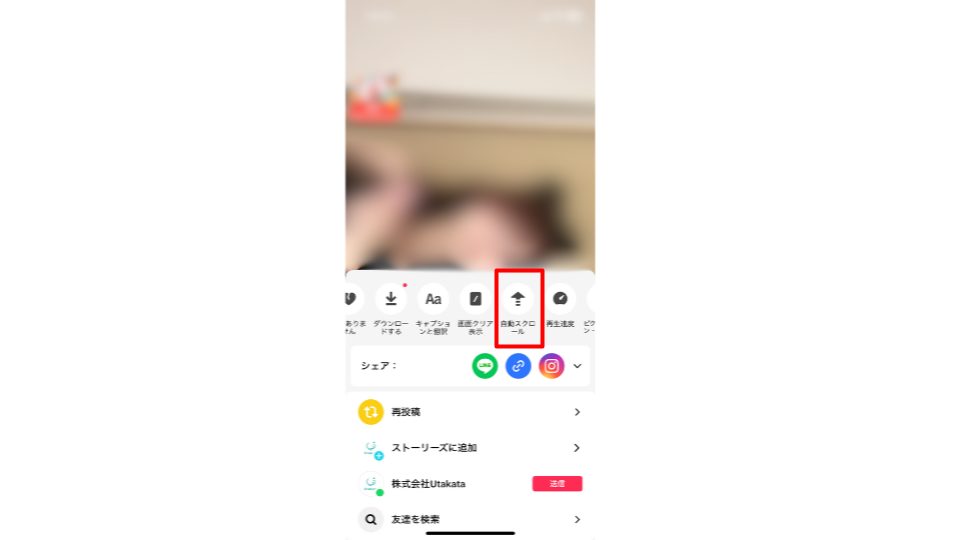
再生画面を長押しすると、メニュー一覧が表示されます。「自動スクロール」のアイコンをタップすると、自動スクロールがONになり、次の動画が自動で再生されます。
TikTokの自動スクロールの止め方
TikTokの自動再生(自動スクロール)機能をオフにしたい時の手順をご紹介します。
画面の中央を長押しする
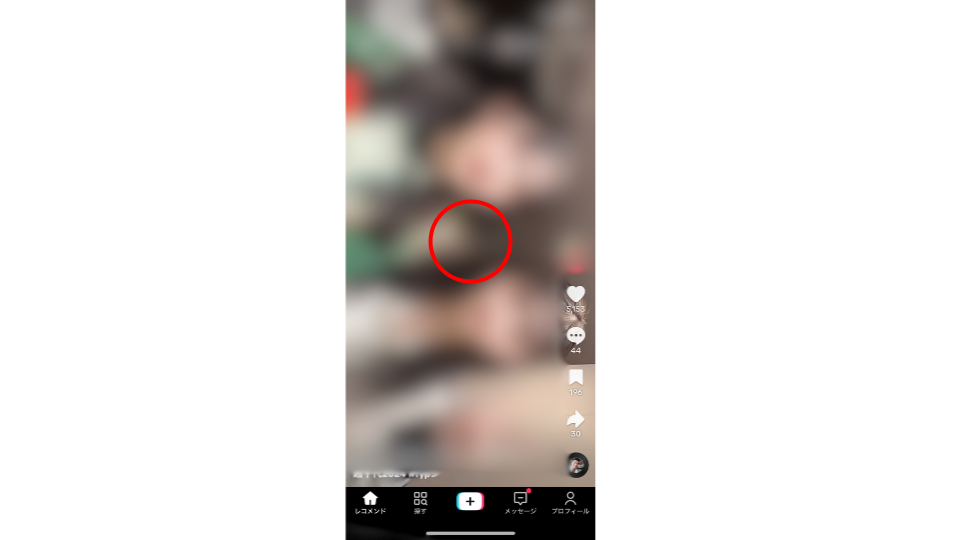
再生画面の中央あたりを長押します。
「手動スクロール」をタップする
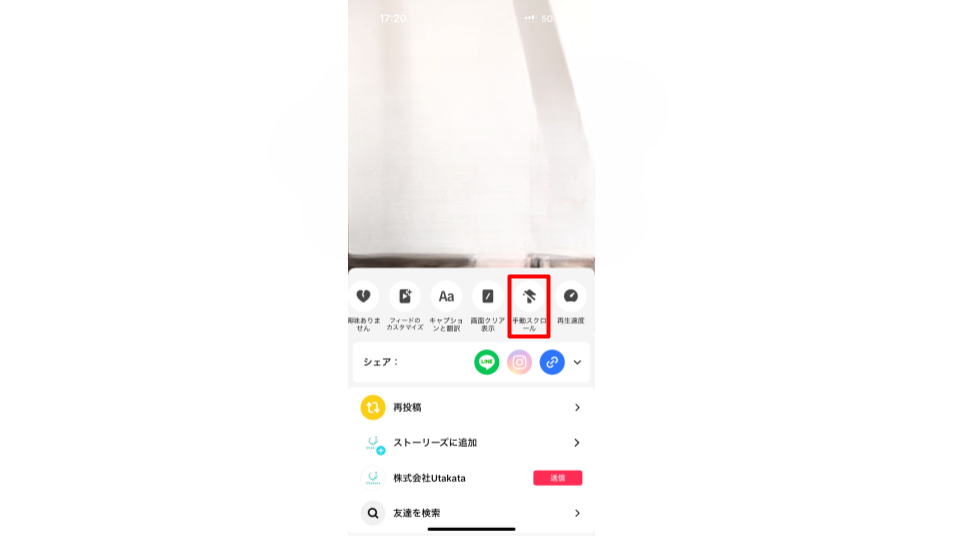
メニュー一覧から、「手動スクロール」をタップします。自動スクロールがオフになるので、手動でスクロールしない限り次の動画は再生されません。
TikTokの自動再生のメリット

TikTokの自動再生のメリットを2つご紹介します。
片手間にTikTokを視聴できる
自動再生(自動スクロール)機能は、スクロールの手間が省けるため、作業や家事中でも片手間にTikTokを視聴できます。手が空かないときでも、ながら作業ができるので、この機能は非常に便利です。
テレビ感覚でTikTokを視聴できる
TikTokの自動再生(自動スクロール)機能を有効にすると、次の動画が自動的に再生されるため、より手軽に様々な動画を楽しめます。自分でスクロールする必要がなく、テレビ感覚で長時間視聴できるので、多くの情報に触れることができます。
TikTokの自動再生のデメリット
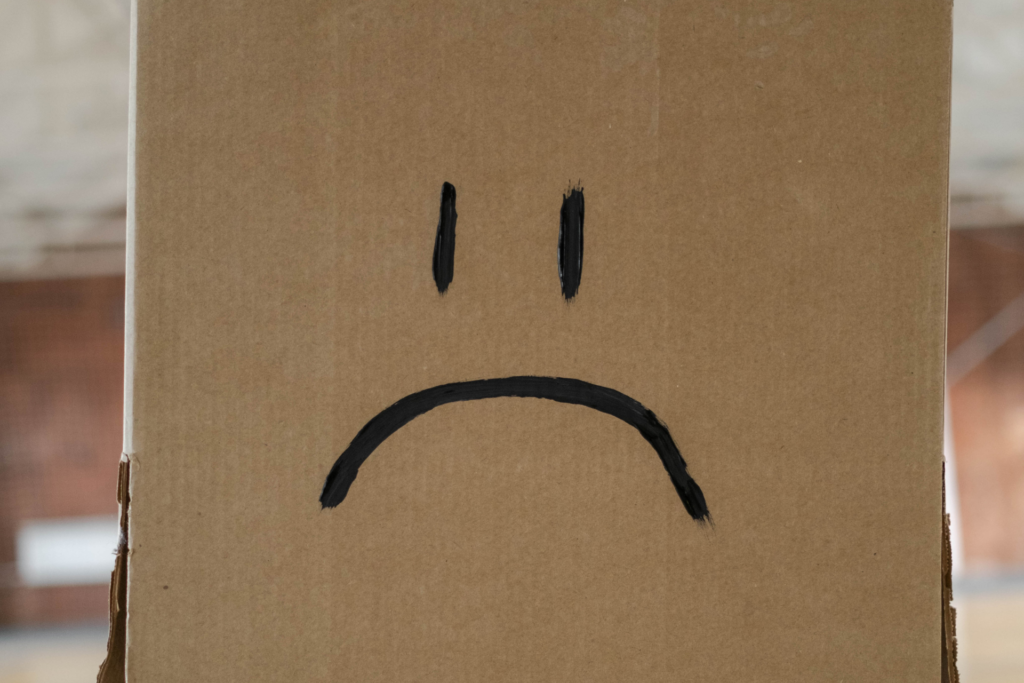
TikTokの自動再生(自動スクロール)機能を利用する上で考えられるデメリットを4つご紹介します。
広告も再生される
TikTokでは、オーガニックな動画の他に広告動画も再生されます。広告の表示は数分ごとに1本程度で、長時間視聴していると多く感じることがあります。自動再生中でもスクロールして次の動画に移れるので、広告が不快に感じた場合はスクロールしてスキップするのがおすすめです。
通信量がかかる
次々と動画が再生されるため、データ通信量が消耗されます。Wi-Fiのない環境で自動再生を有効にすると、スマホのデータプランの上限に達しやすくなる可能性があります。また、長時間の動画再生によるバッテリーの負担増加にも注意が必要です。
もう一度見たい動画は戻さないといけない
自動再生機能はすぐに次の動画に切り替わるため、再度見たい動画がある場合は手動でスクロールして前の画面に戻す必要があります。この操作は少し手間がかかりますが、作業中にTikTokを見ている場合には作業を中断しなければならず、地味にストレスがかかることがあります。
見たくない動画も再生される
おすすめタブで自動再生機能を有効にすると、色々な動画がシームレスに再生され続けます。様々な情報やクリエイターに触れられるメリットではありますが、中には相性がよくなかったり、不快に思ったりするコンテンツに出会うケースもあります。
TikTokの自動再生ができない時の対処法

TikTokで自動再生機能が利用できない時の対処法を3つご紹介します。試してみたけど自動再生機能が使えなかった方は、以下の方法をお試しください。
TikTokのアプリをアップデートする
TikTokの再生画面を長押ししてもメニュー一覧が表示されない、あるいは「自動スクロール」メニューだけない場合は、アプリをアップデートしてみましょう。TikTokのアプリのバージョンが古いと、一部機能が使えなくなるケースがあります。iPhoneの場合はApp Storeから、Androidの場合はPlayストアのアプリ一覧からTikTokを確認してアップデートを行ってください。
iOSを最新バージョンにする
アプリをアップデートしても改善されない、またはアプリのアップデート自体ができない場合はスマホのOSの更新が必要な場合があります。OS(オペレーティングシステム)とはスマホやパソコンの基本機能・アプリの起動を管理するためのソフトウェアです。iPhoneの場合は設定→一般から、Androidの場合は設定→システムから更新状況が確認できます。OSを最新のバージョンに更新してから、アプリをアップデートしてください。
TikTokアプリのキャッシュをクリアする
TikTokでキャッシュが溜まるとエラーが起きることがあります。キャッシュとはアプリ内で一時的に保存されている過去の使用データです。古いキャッシュデータが溜まると、不具合が起こる場合があるので、定期的にアプリ内のキャッシュをクリアしましょう。
具体的な手順は以下の通りです。
- プロフィール画面右上の「三」をタップ
- 「設定とプライバシー」をタップ
- 「キャッシュをクリア」をタップ
TikTokの自動再生に関するよくある質問

TikTokの自動再生について、よくある質問をご紹介していきます。
自動再生された動画をもう一回見る方法は?
自動再生された動画をもう一回見る方法は、上から下にスクロールするだけです。スクロールしても見たい動画が再生されない場合や、もっと前の視聴動画に遡りたい場合は設定メニューのアクティビティセンターから視聴履歴を確認できます。
具体的な手順は以下の通りです。
- プロフィール画面右上の「三」をタップ
- 「設定とプライバシー」をタップ
- 「アクティビティセンター」を選択し、一覧から「視聴履歴」を選択する
TikTokで見たくない動画を制限するには?
TikTokで見たくない動画の再生を制限するための方法をいくつかご紹介します。
特定の動画のみ非表示にしたい場合は、その動画を長押しするかシェアマークを押してメニュー一覧から「興味ありません」を選択します。すぐ再生が終了して「同じような動画が再生されにくくなります。」と書かれた通知が表示されます。
TikTokの使用制限モードは、視聴者に適切ではないと判断された動画表示を制限できる機能です。「設定とプライバシー」→「コンテンツ設定」→「使用制限モード」から設定できます。
特定のキーワードを制限して、見たくない動画を制限する方法もあります。プロフィール画面のメニューアイコンから「設定とプライバシー」→「コンテンツ設定」→「動画キーワードのフィルター」→「キーワード追加」の順番で選んでいって、任意(ハッシュタグ、投稿者、グループ、有名人の名前など)のキーワードを入力します。
見たくない動画が続いて再生される場合は、おすすめをリセットするのもひとつの方法です。プロフィール画面のメニューアイコンから「設定とプライバシー」→「コンテンツ設定」→「おすすめフィードを更新する」を選択します。おすすめフィードを更新する際、確認画面が表示されるので問題なければ「続ける」をタップしてリセットしましょう。
特定のクリエイター(投稿者)の動画を制限したい場合は、そのクリエイターのプロフィール画面にアクセスします。プロフィール画面の右上のメニューアイコンをタップして「ブロック」を選択します。ブロック解除する場合は、再度プロフィール画面のメニューアイコンから設定できます。
TikTok自動再生まとめ
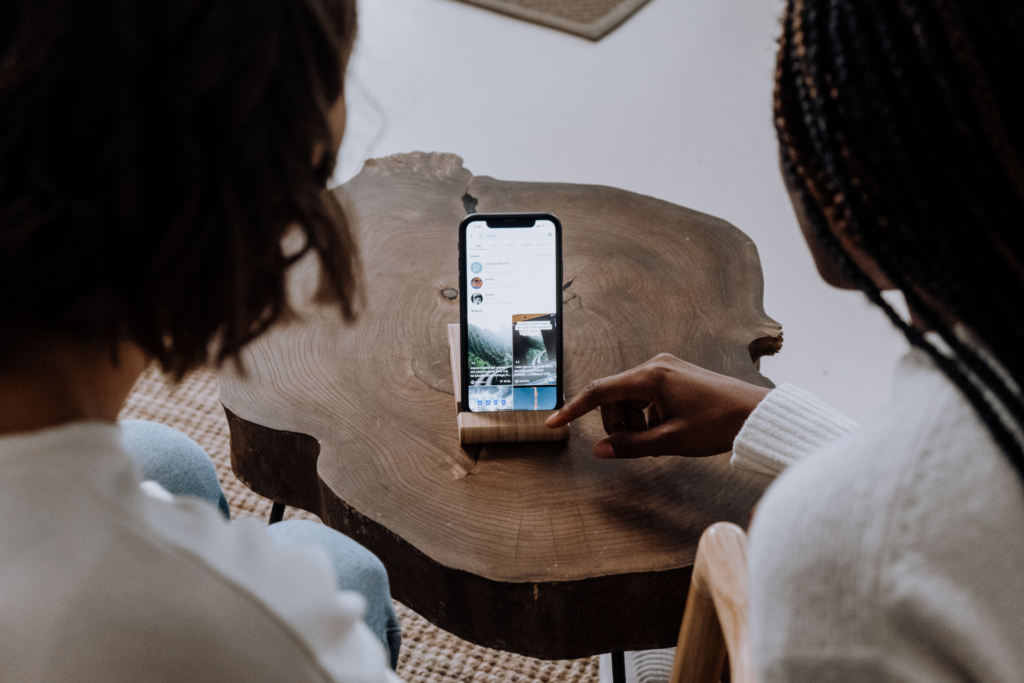
TiKTokの自動再生(自動スクロール)機能について、基礎知識から使用方法、メリット・デメリットをご紹介しました。TiKTokをよく見る方は、ハンズフリーで手軽に動画視聴ができる自動再生機能がおすすめです。設定方法も再生画面長押しで「自動スクロール」メニューアイコンをタップするだけなので、すぐにON/OFFが切り替えられます。ただし、広告の自動再生やモバイルデータを消費する点などには注意が必要です。自動再生機能が使用できない場合は、本文でご紹介したアプリ・OSのアップデート、アプリ内のキャッシュデータ消去などの方法を試してみてください。
なお、おすすめのTikTok運用代行企業、おすすめのTikTokキャスティング会社については、以下の記事で詳しく解説していますので、ぜひ参考にしてみてください。
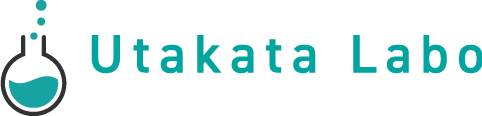







コメント